BIOS (Basic Input/Output System) là một phần mềm hệ thống quan trọng trong mọi máy tính. Nó đóng vai trò thiết yếu trong quá trình khởi động và hoạt động của hệ thống. Bài viết này, Elite sẽ giúp bạn hiểu rõ hơn về BIOS, cách truy cập và cấu hình nó, cũng như lý do tại sao đôi khi bạn cần cập nhật BIOS.
BIOS là gì? Tìm hiểu khái niệm và chức năng cơ bản
Định nghĩa BIOS
BIOS (Basic Input/Output System) là chương trình phần mềm được lưu trữ trên một chip nhớ flash trên bo mạch chủ (motherboard) của máy tính. Nó là phần mềm đầu tiên chạy khi bạn bật máy tính.BIOS hoạt động như một giao diện giữa hệ điều hành và phần cứng máy tính. Nó cung cấp các chức năng cơ bản nhất để khởi động và vận hành máy tính.
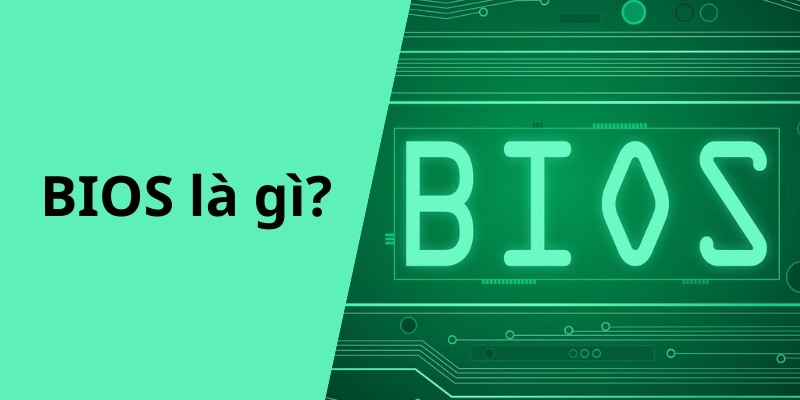
Các chức năng chính
- Kiểm tra phần cứng
Khi khởi động, BIOS thực hiện POST (Power-On Self-Test) để kiểm tra các thành phần phần cứng như RAM, ổ đĩa cứng, bàn phím, chuột, v.v. Nếu phát hiện lỗi, nó sẽ thông báo bằng tiếng bíp hoặc hiển thị mã lỗi.
- Tải hệ điều hành
Sau khi POST hoàn tất, BIOS sẽ tìm và tải hệ điều hành từ ổ đĩa khởi động (thường là ổ cứng). Nó đọc boot sector để xác định vị trí của hệ điều hành và chuyển quyền điều khiển cho nó.
- Cung cấp giao diện cấu hình
BIOS cung cấp một giao diện để người dùng có thể cấu hình các thiết lập phần cứng như thứ tự ưu tiên khởi động, kích hoạt/vô hiệu hóa các tính năng, quản lý năng lượng, bảo mật, v.v.
Vai trò của BIOS trong hệ thống máy chủ
BIOS đóng vai trò quan trọng trong việc khởi động và vận hành máy chủ. Nó là cầu nối giữa phần cứng và phần mềm, đảm bảo máy chủ hoạt động ổn định và hiệu quả. Ngoài ra, BIOS cũng cho phép người dùng tùy chỉnh cấu hình phần cứng theo nhu cầu sử dụng. Ví dụ, bạn có thể ép xung CPU/RAM để tăng hiệu năng, bật tính năng ảo hóa để chạy máy ảo, kích hoạt Secure Boot để tăng cường bảo mật, v.v.

Cách truy cập và điều hướng trong BIOS
Các phím tắt phổ biến để vào BIOS
Để vào BIOS, bạn cần nhấn một phím hoặc tổ hợp phím ngay khi khởi động máy tính. Các phím phổ biến bao gồm:
- F1, F2, F10, F12, Del: Trên hầu hết máy tính
- Esc: Trên một số máy tính HP
- Ctrl + Alt + Esc, Ctrl + Alt + F1: Trên một số máy tính cũ hơn
Giao diện và các tùy chọn cài đặt BIOS
Giao diện BIOS thường đơn giản, sử dụng các phím mũi tên để di chuyển, phím Enter để chọn, phím Esc để quay lại hoặc hủy.Các tùy chọn cài đặt phổ biến trong BIOS bao gồm:
- Main: Hiển thị thông tin hệ thống cơ bản như ngày giờ, phiên bản BIOS, v.v.
- Advanced: Cấu hình các tính năng nâng cao của CPU, chipset, SATA, USB, v.v.
- Boot: Thiết lập thứ tự ưu tiên khởi động, kích hoạt/vô hiệu hóa các thiết bị khởi động.
- Security: Đặt mật khẩu BIOS, mật khẩu ổ cứng, kích hoạt Secure Boot, v.v.
- Save & Exit: Lưu thay đổi và thoát, hoặc hủy thay đổi và thoát.
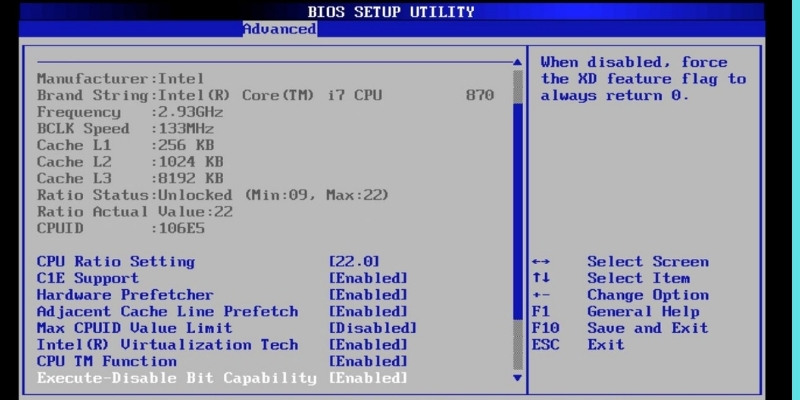
Lưu ý khi thay đổi cài đặt BIOS
Trước khi thay đổi bất kỳ cài đặt nào trong BIOS, bạn nên lưu ý:
- Hiểu rõ tác dụng của từng tùy chọn, tham khảo tài liệu hướng dẫn nếu cần.
- Chỉ thay đổi khi thực sự cần thiết, ví dụ để khắc phục sự cố hoặc tối ưu hóa hệ thống.
- Ghi lại hoặc chụp ảnh màn hình cài đặt gốc để tiện khôi phục về mặc định.
- Không thay đổi nếu không chắc chắn, nhờ sự trợ giúp từ người có kinh nghiệm nếu cần.
Các cài đặt quan trọng trong BIOS cần nắm vững
Thứ tự khởi động (Boot sequence)
Thứ tự khởi động xác định ổ đĩa nào được ưu tiên để tải hệ điều hành. Thông thường, bạn nên đặt ổ cứng chứa hệ điều hành lên đầu, sau đó đến các thiết bị khác như USB, CD/DVD, mạng (PXE).Nếu muốn cài đặt hệ điều hành mới từ USB hay đĩa, bạn cần đặt chúng lên trước ổ cứng trong thứ tự khởi động.
Chế độ AHCI/IDE
AHCI (Advanced Host Controller Interface) và IDE (Integrated Drive Electronics) là hai chế độ điều khiển ổ cứng phổ biến. AHCI hỗ trợ các tính năng nâng cao như hot-plugging và Native Command Queuing, trong khi IDE (còn gọi là ATA) là chế độ tương thích ngược.Nếu ổ cứng của bạn hỗ trợ AHCI, bạn nên bật chế độ này trong BIOS để tận dụng tối đa hiệu năng. Tuy nhiên, hãy đảm bảo cài đặt driver AHCI trong hệ điều hành, nếu không có thể gây lỗi khởi động.
Virtualization
Virtualization (ảo hóa) là tính năng cho phép một máy tính vật lý chạy nhiều máy ảo độc lập. Nó được hỗ trợ bởi CPU và cần được kích hoạt trong BIOS.Nếu bạn muốn sử dụng phần mềm ảo hóa như VMware hay VirtualBox, hãy bật tùy chọn “Intel Virtualization Technology” (Intel VT) hoặc “AMD-V” tương ứng trong BIOS.
Secure Boot
Secure Boot là một tính năng của UEFI (Unified Extensible Firmware Interface) nhằm ngăn chặn phần mềm độc hại xâm nhập vào quá trình khởi động. Nó chỉ cho phép khởi động các hệ điều hành và driver có chữ ký số hợp lệ.Secure Boot thường được bật sẵn trên các máy tính mới cài đặt Windows 10/11. Nếu bạn muốn cài Linux hoặc hệ điều hành tùy chỉnh, có thể cần tắt Secure Boot trong BIOS.
Cập nhật BIOS: Tại sao và khi nào cần thực hiện?
Lợi ích của việc cập nhật BIOS
Cập nhật BIOS có thể mang lại nhiều lợi ích như:
- Hỗ trợ các bộ vi xử lý và phần cứng mới
- Sửa lỗi và cải thiện hiệu năng, độ ổn định
- Bổ sung tính năng và tùy chọn cấu hình mới
- Tăng cường bảo mật, khắc phục lỗ hổng
- Tối ưu hóa quản lý năng lượng và nhiệt

Các bước cập nhật BIOS an toàn
Để cập nhật BIOS an toàn, bạn nên:
- Kiểm tra phiên bản BIOS hiện tại và tải bản cập nhật phù hợp từ web của nhà sản xuất
- Sao lưu dữ liệu quan trọng và cài đặt BIOS hiện tại phòng trường hợp xảy ra sự cố
- Kết nối nguồn điện ổn định, tránh để máy tính bị tắt đột ngột khi đang cập nhật
- Thực hiện theo hướng dẫn cập nhật của nhà sản xuất, thường là chạy file cập nhật từ Windows hoặc từ USB trong BIOS
- Không tắt máy cho đến khi quá trình cập nhật hoàn tất
Lưu ý trước khi cập nhật BIOS
Trước khi quyết định cập nhật BIOS, bạn cần lưu ý:
- Chỉ cập nhật nếu thực sự cần thiết, ví dụ để hỗ trợ phần cứng mới hoặc sửa lỗi nghiêm trọng
- Đảm bảo tải đúng file cập nhật cho đúng model máy tính, nhầm lẫn có thể gây hỏng BIOS
- Cập nhật BIOS luôn tiềm ẩn rủi ro, hãy cân nhắc kỹ lợi ích và nguy cơ trước khi thực hiện
- Tham khảo ý kiến chuyên gia hoặc cộng đồng người dùng nếu không chắc chắn về tính cần thiết của bản cập nhật
Các lỗi BIOS thường gặp và cách khắc phục
Lỗi CMOS checksum, lỗi khởi động, lỗi cài đặt
Một số lỗi BIOS phổ biến mà bạn có thể gặp phải:
- Lỗi “CMOS Checksum Error”: Xảy ra khi dữ liệu cài đặt BIOS bị hỏng hoặc pin CMOS cạn kiệt
- Lỗi “No Bootable Device”: Xảy ra khi BIOS không tìm thấy thiết bị khởi động hợp lệ
- Lỗi “Boot Device Not Found”: Tương tự lỗi trên
- Lỗi “BIOS Settings Wrong”: Xảy ra khi cài đặt BIOS không đúng, ví dụ sai chế độ AHCI/IDE
Cách khắc phục: Thay pin CMOS, thiết lập lại BIOS, cập nhật BIOS
Để khắc phục các lỗi trên, bạn có thể thử:
- Thay pin CMOS nếu nó đã cũ hoặc cạn kiệt
- Thiết lập lại BIOS về cài đặt mặc định bằng cách rút pin CMOS hoặc jumper CMOS CLR
- Kiểm tra và điều chỉnh lại cài đặt BIOS, đặc biệt là thứ tự khởi động và chế độ AHCI/IDE
- Cập nhật BIOS lên phiên bản mới nhất nếu các bước trên không hiệu quả
Nếu vẫn gặp lỗi sau khi thử các cách trên, bạn nên liên hệ nhà sản xuất hoặc đưa máy đến trung tâm bảo hành để được hỗ trợ.
UEFI: Giao diện hiện đại thay thế BIOS truyền thống
So sánh BIOS và UEFI
UEFI (Unified Extensible Firmware Interface) là một chuẩn firmware mới, dần thay thế BIOS truyền thống. So với BIOS, UEFI có nhiều ưu điểm vượt trội:
- Hỗ trợ phân vùng ổ cứng kiểu GPT (lên đến 9,4 ZB), trong khi BIOS chỉ hỗ trợ MBR (tối đa 2,2 TB)
- Giao diện đồ họa thân thiện, hỗ trợ chuột và phím tắt, dễ sử dụng hơn BIOS dòng lệnh
- Tốc độ khởi động nhanh hơn nhờ tính năng Fast Boot và hỗ trợ song song
- Bảo mật tốt hơn với Secure Boot, ngăn chặn phần mềm độc hại ngay từ đầu
- Hỗ trợ cập nhật, chẩn đoán và khôi phục firmware dễ dàng hơn

Lợi ích của UEFI
Sử dụng UEFI mang lại nhiều lợi ích cho người dùng và hệ thống:
- Khởi động và tắt máy nhanh chóng hơn, tiết kiệm thời gian
- Quản lý và bảo vệ hệ thống hiệu quả hơn với các tính năng bảo mật tiên tiến
- Hỗ trợ cài đặt và khởi động các hệ điều hành 64-bit, tận dụng tối đa phần cứng
- Cung cấp giao diện trực quan, dễ sử dụng, giảm rủi ro khi thay đổi cài đặt
- Tương thích tốt với cả BIOS cũ và các chuẩn mới, đảm bảo khả năng nâng cấp
Mặc dù vậy, UEFI vẫn chưa hoàn toàn thay thế BIOS. Nhiều máy tính vẫn sử dụng BIOS do tính ổn định và tương thích cao. Tuy nhiên, xu hướng chuyển dịch sang UEFI đang ngày càng mạnh mẽ, đặc biệt trên các máy tính mới.
Câu hỏi thường gặp (FAQ)
- BIOS và UEFI có gì khác nhau?
BIOS (Basic Input/Output System) là phần mềm firmware truyền thống, lưu trữ trên chip ROM. Nó khởi động phần cứng và tải hệ điều hành khi bật máy tính. BIOS sử dụng giao diện dòng lệnh, hỗ trợ ổ cứng MBR tối đa 2,2 TB.UEFI (Unified Extensible Firmware Interface) là chuẩn firmware mới hơn, thay thế dần BIOS. Nó có giao diện đồ họa, hỗ trợ chuột và phím tắt, khởi động nhanh hơn. UEFI hỗ trợ ổ cứng GPT lên đến 9,4 ZB và có nhiều tính năng bảo mật như Secure Boot.
- Tôi có cần cập nhật BIOS thường xuyên không?
Không nhất thiết phải cập nhật BIOS thường xuyên nếu máy tính hoạt động ổn định. Chỉ cập nhật khi:
- Hỗ trợ CPU hoặc RAM mới
- Sửa lỗi nghiêm trọng ảnh hưởng đến hiệu năng, độ ổn định
- Cải thiện tính năng quản lý năng lượng, bảo mật
- Thêm tùy chọn cấu hình mới cần thiết
Hãy kiểm tra cẩn thận thông tin cập nhật từ nhà sản xuất và đảm bảo tải đúng file cho model máy tính của bạn.
- Tôi có thể chuyển đổi từ BIOS sang UEFI được không?
Việc chuyển đổi từ BIOS sang UEFI phụ thuộc vào bo mạch chủ và hệ điều hành:
- Bo mạch chủ phải hỗ trợ UEFI, thường là các model từ năm 2010 trở lại đây
- Hệ điều hành phải hỗ trợ khởi động UEFI, như Windows 10, Windows 11, các bản Linux gần đây
- Ổ cứng phải được phân vùng kiểu GPT thay vì MBR
Nếu đáp ứng các điều kiện trên, bạn có thể chuyển đổi bằng cách cài đặt lại hệ điều hành ở chế độ UEFI. Tuy nhiên, quá trình này sẽ xóa sạch dữ liệu, hãy sao lưu cẩn thận trước khi thực hiện.
- Làm gì nếu quên mật khẩu BIOS?
Nếu quên mật khẩu BIOS, bạn có thể thử các cách sau:
- Tháo pin CMOS trên bo mạch chủ khoảng 5-10 phút rồi lắp lại
- Chuyển jumper CMOS (nếu có) sang vị trí “xóa” trong vài giây rồi trở lại
- Liên hệ nhà sản xuất máy tính hoặc bo mạch chủ để được hỗ trợ
- Đưa máy tính đến trung tâm bảo hành uy tín để nhờ kỹ thuật viên chuyên nghiệp xử lý
Lưu ý rằng các phương pháp trên có thể làm mất cài đặt BIOS, bạn cần cấu hình lại sau khi đặt lại mật khẩu.
- Tôi nên chọn BIOS hay UEFI cho máy tính mới?
Nếu mua máy tính mới, bạn nên ưu tiên chọn UEFI vì những lợi ích của nó:
- Khởi động và tắt máy nhanh hơn
- Hỗ trợ ổ cứng dung lượng lớn hơn 2,2 TB
- Giao diện đồ họa thân thiện, dễ sử dụng
- Tính năng bảo mật Secure Boot chống phần mềm độc hại
- Dễ dàng cập nhật, sửa lỗi và tùy chỉnh hơn
Hầu hết máy tính mới hiện nay đều sử dụng UEFI, đặc biệt là các model tầm trung và cao cấp. Tuy nhiên, nếu cần tính ổn định tuyệt đối hoặc tương thích với phần cứng cũ, BIOS vẫn là một lựa chọn đáng cân nhắc.
Qua bài viết này, hi vọng bạn đã hiểu rõ hơn về BIOS và UEFI:
- BIOS là phần mềm firmware hệ thống lưu trên chip, khởi động phần cứng và tải hệ điều hành.
- BIOS có các chức năng chính: POST, tải HĐH, cung cấp giao diện thiết lập.
- Để vào BIOS, bấm phím như F1, F2, Del ngay khi khởi động. Điều hướng bằng bàn phím.
- Các cài đặt quan trọng: Thứ tự boot, chế độ AHCI/IDE, Virtualization, Secure Boot.
- Cập nhật BIOS để hỗ trợ phần cứng mới, sửa lỗi. Chỉ cập nhật khi cần và phải cẩn thận.
- Nếu gặp lỗi như CMOS checksum, không vào được Windows, hãy thử thay pin CMOS, cập nhật BIOS.
- UEFI là chuẩn firmware mới, dần thay thế BIOS. Nó khởi động nhanh, bảo mật, dễ sử dụng hơn.
- Máy tính mới nên dùng UEFI. Máy cũ vẫn có thể dùng BIOS ổn định.
Với những kiến thức trên, bạn sẽ tự tin hơn trong việc sử dụng và tùy chỉnh BIOS/UEFI, giúp tối ưu hóa hiệu năng và bảo mật cho máy chủ và máy tính. Chúc bạn thành công!

